엑셀파일 복구 방법은?
중요한 자료가 담긴 엑셀파일이 오류로 열리지 않는다면 복구할 방법은 없는 것일까요? 시도해볼 수 있는 공식적인 복구방법은 무엇인지 알아보겠습니다. 현재 이로 인해 애를 먹는 상황이라면 가장 먼저 확인해 보시기 바랍니다.
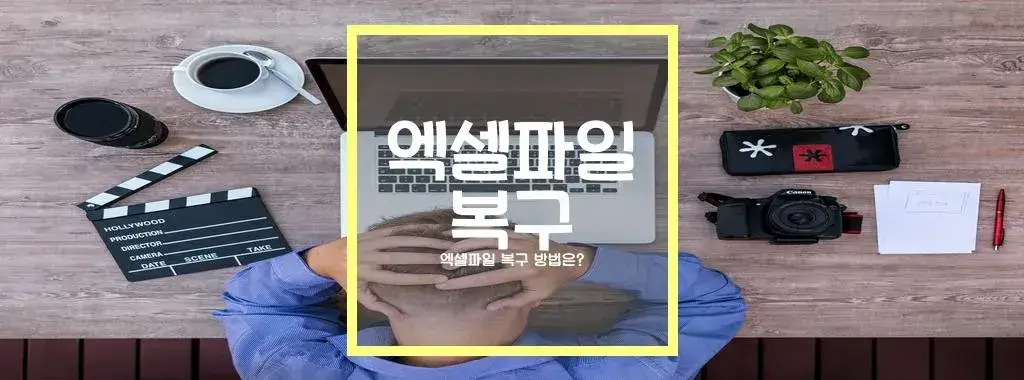
엑셀 파일 복구 모드
Microsoft Excel에서 파일을 열 때 손상된 통합 문서가 감지되면 파일 복구 모드가 자동으로 시작되고 통합 문서 복구가 시도됩니다. 파일 복구 모드가 시작되지 않으면 수동 프로세스를 사용하여 통합 문서를 복구합니다.
직접 파일 복구모드 진행하기
먼저 파일 -> 열기를 선택합니다. 손상된 통합 문서가 있는 위치 및 폴더를 클릭합니다. 열기 대화 상자에서 손상된 통합 문서를 선택합니다. 다음으로 ‘열기’ 단추 옆의 화살표를 클릭하고 열기 및 복구를 클릭합니다. 통합 문서 데이터를 최대한 많이 복구하려면 복구를 선택합니다. 복구 기능으로 데이터를 복구할 수 없으면 데이터 추출을 선택하여 통합 문서에서 값과 수식을 추출하게 됩니다.
복구가 불가능한 경우
만약 위에 설명한 자동 복구나 수동 복구 중 어느 것도 작동하지 않으면 데이터 보존에 도움이 될 수 있는 몇 가지 복구 방법을 사용할 수 있습니다. 예방 조치를 통해 통합 문서의 백업 복사본을 자동으로 저장하거나 때때로 복구 파일을 만들어 작업이 손실되지 않도록 할 수도 있습니다.
자동 복구 파일 만들기
일정 간격으로 복구 파일 자동으로 만들기를 할 수도 있는데요. 통합 문서의 복구 파일도 통합 문서가 실수로 삭제되었거나 손상된 경우 데이터에 액세스하는 데 활용할 수 있습니다. 해당 기능은 파일 -> 옵션 -> 저장 메뉴에서 통합 문서 저장 -> 자동 복구 정보 저장 간격 확인란을 선택한 다음, 시간을 분단위로 입력하면 됩니다. 기본값은 10으로 되어 있습니다.